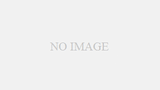Chromebook C300MAをHDMI接続で、外部ディスプレイに出力してみました。(動画あり)
Chromebook C300MAにはHDMIポートが装備されており、
外部出力最大1920×1200ドットをサポートしています。
HDMIケーブルは別売りですので別途購入してください。
今回買ったのはこちら。
[標準Aタイプ━標準Aタイプ]で接続できます。
大きめ広めのタイプで、モニタ側(テレビやディスプレイ)のポートの
多くがこのタイプ。
HDMI入力ポートを装備した別モニタ、ディスプレイ、テレビが必要です。
サポートしている解像度も確認してください。
最大で1920×1200まで利用できます。
Chromebook C300MAのスクリーンは、13.3インチ ワイド画面、
解像度 1,366×768ドット (WXGA)。
今回は25.5インチ、1920×1200対応のディスプレイに接続してみました。
【拡張】
HDMIケーブルで接続してみますと、すぐに認識され、C300MAの画面中央には
ディスプレイ設定が表示されます。
デフォルトでは「拡張」。

クロームブックと外部ディスプレイが横並びで1つの状態。
厳密には2つで1つではなく、クロームブックと外部ディスプレイを
行き来できるという状態。
カーソルは1つ、各ウインドウは、どちらかの画面で使う格好。
それでも下部シェルフやステータス領域は両方の画面に表示されており、
どちらも機能するデュアル式なので便利。事実上どちらもメイン画面として
利用できる。
このとき、
Chromebook C300MA:1366×768
外部ディスプレイ:1920×1200
でした。
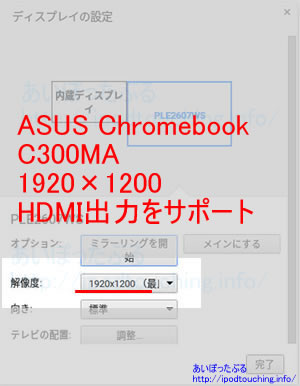
外部ディスプレイでは解像度が上がった分、きれいな映りになり、
さらに作業領域も広がるので一度に多くの内容を見ることができます。
ウインドウを分ければ、クロームブック側でGmailを表示させたまま、
外部ディスプレイでネット閲覧するといったことも可能。
ヒント)
Chromebookアプリを独立ウインドウ表示にする方法
【ミラーリング】
HDMIケーブルを接続したデフォルトで「拡張」になりますので、
このときの画面中央のディスプレイ設定ポップアップにおいて、「ミラーリングを開始する」というボタンがあります。
クリックすればミラーリング開始。
クロームブックと外部ディスプレイに全く同じ内容が表示されます。
クロームブックの画面が外部ディスプレイにも映っているというのが
正しい表現かもしれません。
このとき、
Chromebook C300MA:1366×768
外部ディスプレイ:1366×768
でした。ミラーリングなので同一の解像度。
外部ディスプレイでは、当然横が帯のように黒く何も映らない部分が発生。
画面は狭く映り、単にクロームブックをそのまま大きく映し出しただけ。
物理的に大きくなってますが、画面はよりボヤケた感じ。
どちらの画面を見ても全く同じ内容、
カーソルやウインドウは同一のものが2個存在しているような格好。
実際の用途としては、あまり実用的では無い印象ですね。
【ドッキングモード】
Chromebook C300MAを外部ディスプレイにHDMI接続した状態で、
上蓋を閉じると、外部ディスプレイのみの表示になります。
すなわち画面は1つ。
ドッキングモードというポップアップ表示がでます。
仮に作業中であれば、自動的にChromebook C300MAでの作業画面が
そのまま外部ディスプレイに表示へ転換。
このとき
Chromebook C300MA:(表示目視不可)
外部ディスプレイ:1920×1200
クロームブック上蓋を閉じると通常はスリープになりますが、
HDMI接続をしている状態では、スリープになりません。
Chromebook C300MAを普通に大きな画面の高解像度で操作する格好。
クロームブックが単なるパソコン本体という役割になるので、
ディスクトップパソコンを使うようなスタイル。
この状態が最も多くの人が求める画面外部出力方法だと考えられます。
注意)
このドッキングモードでは上蓋が閉じたままですので、
別途マウスとキーボードが必要になります。
<まとめ>
HDMIで接続したとき単に大画面高解像度で使うのが目的ならば、
上蓋を閉じて「ドッキングモード」で使えばよいと思います。
「拡張」でも同様のことができますが、ウインドウの行き来が面倒。
その変わりに例えばクロームブックでGmail+外部ディスプレイでchromeブラウザ、
といったマルチモニタ的な活用法が可能。
具体的な使い方は上記の通りになりますが、何よりも13.3インチよりも
さらに大きい画面というのは、言うまでもなく快適です。
画面が広いという心の余裕もそうなのですが、解像度像度が上がることで、
文字も見やすく、そしてネット閲覧やスプレッドシート、各ウインドウなど、
作業領域が広がって、一度に多くのものを同時に見ることができるのが
比較できないくらい便利。
HDMI外部出力、おすすめ。
HDMIケーブルも価格高くはありませんので、ぜひやってみてください。
【動画】
追記)2018年4月3日
新しいディスプレイを買ったので、
Chromebook C300MAをHDMIで接続してみました。
BenQ モニター ディスプレイ GC2870H 28インチ購入【レビュー】
【動画】