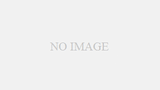クロームブックのchromeランチャーというのは、
画面下部シェルフの左端の虫眼鏡アイコン。
chromeアプリランチャーとも言います。
<使い方>
画面左下隅にある[虫眼鏡アイコン]をクリック

もしくは、
キーボードの[虫眼鏡ボタン]=物理ボタンを押す

ポップアップが起動し、
[Google検索窓]
いくつかのアプリアイコン
[すべてのアプリ]
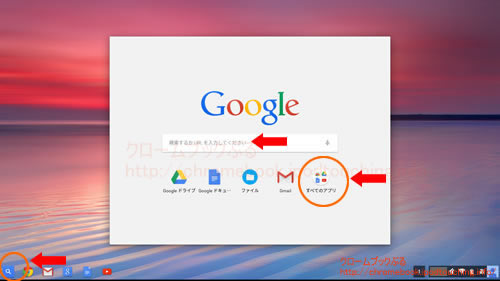
が表示されます。
「すべてのアプリ」をクリックすると、
所有している全てのアプリ一覧が表示されます。
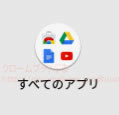
所有する全てのアプリから必要なアプリを探すときに使うのは、
このアプリランチャーですから、クロームブックを使う上では、
必ず覚える必要がある操作。
それと同時に、検索機能も有用。
何かを検索しようと思ったときに、いちいちブラウザを起動して、
Googleにアクセスしてから、という手順を踏まずに、ワンアクションで即座に
ネット検索できるというのは何気に素晴らしく便利。
そしてこれらの機能の呼び出しに、画面の左下隅のソフトボタンをクリックするのは
正しい操作方法なのですが、物理キーボートの虫眼鏡ボタンを押したほうが早い。
このショートカットはぜひ覚えておきたいですね。

補足)
Windowsにもchromeアプリランチャーが提供されており、
ビジュアルも同じですので馴染みやすいかと思います。
補足)
ランチャーを起動したときに検索窓の下部に4つほどアプリアイコンが
表示されています。これらは使用頻度が高いものか、直近で使用したアプリ
だと推測できます、随時変わる。(ここへの設定方法はない模様)